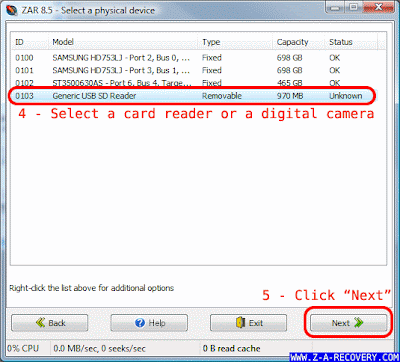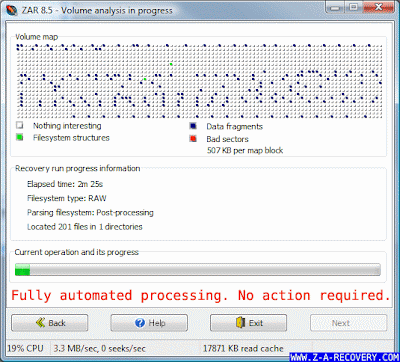Здесь описаны действия по восстановлению
фотографий с цифровых носителей в случае, если
- снимки были удалены до их переноса на компьютер
- карту памяти случайно отформатировали
- произошел сбой в работе камеры, и снимки
больше недоступны
Восстановление
делается за 6 шагов и 9 щелчков мыши.
Требования к железу
Если ваша цифровая камера может осуществлять доступ к
карте памяти как к диску (с присвоением буквы Х:, как в случае жесткого
диска или CD), то можно попробовать использовать
саму камеру для чтения карты памяти. Если это не работает (камера не
определяется или не читается карта), нужно извлечь карту памяти из
камеры и использовать устройство для чтения карт (card reader).
Шаг 1 - Скачать, установить, затем запустить ZAR
Скачайте здесь и установите ZAR так, как Вы это обычно делаете.

- Скачать ZAR.
- После завершения закачки, запустите сохраненный файл.
-
Установите программу с помощью мастера установки.
-
Как только установка будет закончена, запустится ZAR, и Вы увидите
вот такое окно:
Нажмите на кнопку "Дальше>>" ("Next>>").
Шаг 2 - Выберите режим работы

- Выберите "Восстановить снимки, сделанные
цифровой камерой" ("Recover images from a digital camera
memory card")
- Нажмите "Дальше>>" ("Next>>")
- Выберите из списка соответствующее устройство.
Замечания:
- идентифицировать устройство можно по полям
"Модель" ("Model") и "Объем" ("Capacity")
- если камеры нет в списке, Вам понадобится
устройство для чтения карт памяти.
- Нажмите "Дальше>>", чтобы
начать восстановление
Шаг 4 - Идет восстановление
Полностью автоматическая стадия.
Если карту памяти
читает сама камера, и все точки на "карте" красного цвета, или если сканирование неприемлемо медленное (проходят
минуты без всякого изменения индикации состояния), прервите анализ,
извлеките карту из камеры, затем повторите попытку, используя устройство
для чтения карт памяти. Эти устройства обычно лучше работают.
Шаг 5 - Выберите файлы для восстановления
- Выберите файлы для восстановления, поставив
напротив них галочки. Чтобы выбрать все файлы сразу, просто отметьте
галкой корневую директорию (ROOT)
- Нажмите "Дальше>>"
Шаг 6 - Копирование файлов
- Укажите название папки, куда нужно сохранить
восстановленные файлы
- Нажмите "Начать копирование восстановленных
файлов" ("Start copying the selected files").
Все готово
-
Выберите из списка соответствующее устройство.
Замечания:
- идентифицировать устройство можно по полям
"Модель" ("Model") и "Объем" ("Capacity")
- если камеры нет в списке, Вам понадобится
устройство для чтения карт памяти.
- Нажмите "Дальше>>", чтобы
начать восстановление
Шаг 4 - Идет восстановление
Полностью автоматическая стадия.
Если карту памяти
читает сама камера, и все точки на "карте" красного цвета, или если сканирование неприемлемо медленное (проходят
минуты без всякого изменения индикации состояния), прервите анализ,
извлеките карту из камеры, затем повторите попытку, используя устройство
для чтения карт памяти. Эти устройства обычно лучше работают.
Шаг 5 - Выберите файлы для восстановления
- Выберите файлы для восстановления, поставив
напротив них галочки. Чтобы выбрать все файлы сразу, просто отметьте
галкой корневую директорию (ROOT)
- Нажмите "Дальше>>"
Шаг 6 - Копирование файлов
- Укажите название папки, куда нужно сохранить
восстановленные файлы
- Нажмите "Начать копирование восстановленных
файлов" ("Start copying the selected files").
Все готово
-
Выберите из списка соответствующее устройство.
Замечания:
- идентифицировать устройство можно по полям
"Модель" ("Model") и "Объем" ("Capacity")
- если камеры нет в списке, Вам понадобится
устройство для чтения карт памяти.
- Нажмите "Дальше>>", чтобы
начать восстановление
Шаг 4 - Идет восстановление
Полностью автоматическая стадия.
Если карту памяти
читает сама камера, и все точки на "карте" красного цвета, или если сканирование неприемлемо медленное (проходят
минуты без всякого изменения индикации состояния), прервите анализ,
извлеките карту из камеры, затем повторите попытку, используя устройство
для чтения карт памяти. Эти устройства обычно лучше работают.
Шаг 5 - Выберите файлы для восстановления
- Выберите файлы для восстановления, поставив
напротив них галочки. Чтобы выбрать все файлы сразу, просто отметьте
галкой корневую директорию (ROOT)
- Нажмите "Дальше>>"
Шаг 6 - Копирование файлов
- Укажите название папки, куда нужно сохранить
восстановленные файлы
- Нажмите "Начать копирование восстановленных
файлов" ("Start copying the selected files").
Все готово
-
Выберите из списка соответствующее устройство.
Замечания:
- идентифицировать устройство можно по полям
"Модель" ("Model") и "Объем" ("Capacity")
- если камеры нет в списке, Вам понадобится
устройство для чтения карт памяти.
- Нажмите "Дальше>>", чтобы
начать восстановление
Шаг 4 - Идет восстановление 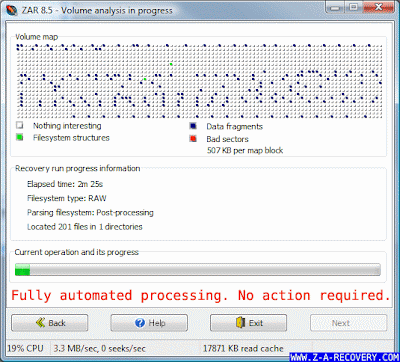
Полностью автоматическая стадия.
Если карту памяти
читает сама камера, и все точки на "карте" красного цвета, или если сканирование неприемлемо медленное (проходят
минуты без всякого изменения индикации состояния), прервите анализ,
извлеките карту из камеры, затем повторите попытку, используя устройство
для чтения карт памяти. Эти устройства обычно лучше работают.
Шаг 5 - Выберите файлы для восстановления
- Выберите файлы для восстановления, поставив
напротив них галочки. Чтобы выбрать все файлы сразу, просто отметьте
галкой корневую директорию (ROOT)
- Нажмите "Дальше>>"
Шаг 6 - Копирование файлов
- Укажите название папки, куда нужно сохранить
восстановленные файлы
- Нажмите "Начать копирование восстановленных
файлов" ("Start copying the selected files").
Все готово
Шаг 3 -
Выберите физический диск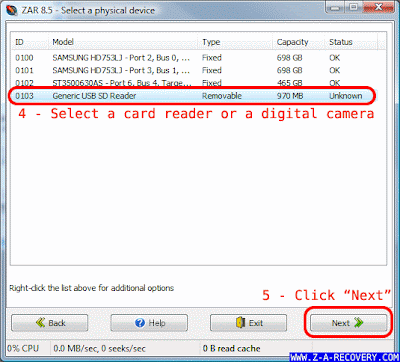
- Выберите из списка соответствующее устройство.
Замечания:
- идентифицировать устройство можно по полям
"Модель" ("Model") и "Объем" ("Capacity")
- если камеры нет в списке, Вам понадобится
устройство для чтения карт памяти.
- Нажмите "Дальше>>", чтобы
начать восстановление
Шаг 4 - Идет восстановление 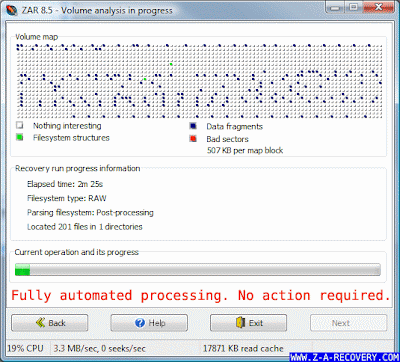
Полностью автоматическая стадия.
Если карту памяти
читает сама камера, и все точки на "карте" красного цвета, или если сканирование неприемлемо медленное (проходят
минуты без всякого изменения индикации состояния), прервите анализ,
извлеките карту из камеры, затем повторите попытку, используя устройство
для чтения карт памяти. Эти устройства обычно лучше работают.
Шаг 5 - Выберите файлы для восстановления
- Выберите файлы для восстановления, поставив
напротив них галочки. Чтобы выбрать все файлы сразу, просто отметьте
галкой корневую директорию (ROOT)
- Нажмите "Дальше>>"
Шаг 6 - Копирование файлов
- Укажите название папки, куда нужно сохранить
восстановленные файлы
- Нажмите "Начать копирование восстановленных
файлов" ("Start copying the selected files").
Все готово
Шаг 3 -
Выберите физический диск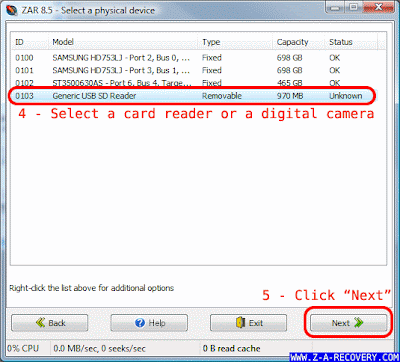
- Выберите из списка соответствующее устройство.
Замечания:
- идентифицировать устройство можно по полям
"Модель" ("Model") и "Объем" ("Capacity")
- если камеры нет в списке, Вам понадобится
устройство для чтения карт памяти.
- Нажмите "Дальше>>", чтобы
начать восстановление
Шаг 4 - Идет восстановление 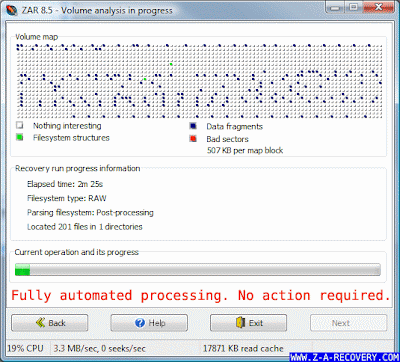
Полностью автоматическая стадия.
Если карту памяти
читает сама камера, и все точки на "карте" красного цвета, или если сканирование неприемлемо медленное (проходят
минуты без всякого изменения индикации состояния), прервите анализ,
извлеките карту из камеры, затем повторите попытку, используя устройство
для чтения карт памяти. Эти устройства обычно лучше работают.
Шаг 5 - Выберите файлы для восстановления
- Выберите файлы для восстановления, поставив
напротив них галочки. Чтобы выбрать все файлы сразу, просто отметьте
галкой корневую директорию (ROOT)
- Нажмите "Дальше>>"
Шаг 6 - Копирование файлов
- Укажите название папки, куда нужно сохранить
восстановленные файлы
- Нажмите "Начать копирование восстановленных
файлов" ("Start copying the selected files").
Все готово
Шаг 3 -
Выберите физический диск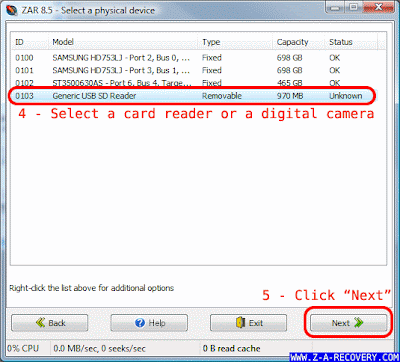
- Выберите из списка соответствующее устройство.
Замечания:
- идентифицировать устройство можно по полям
"Модель" ("Model") и "Объем" ("Capacity")
- если камеры нет в списке, Вам понадобится
устройство для чтения карт памяти.
- Нажмите "Дальше>>", чтобы
начать восстановление
Шаг 4 - Идет восстановление 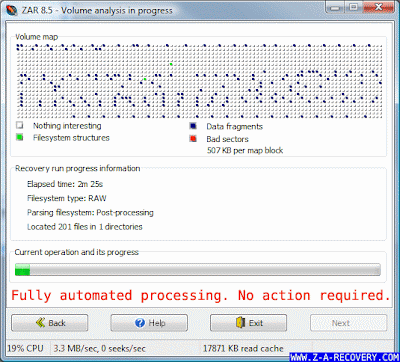
Полностью автоматическая стадия.
Если карту памяти
читает сама камера, и все точки на "карте" красного цвета, или если сканирование неприемлемо медленное (проходят
минуты без всякого изменения индикации состояния), прервите анализ,
извлеките карту из камеры, затем повторите попытку, используя устройство
для чтения карт памяти. Эти устройства обычно лучше работают.
Шаг 5 - Выберите файлы для восстановления
- Выберите файлы для восстановления, поставив
напротив них галочки. Чтобы выбрать все файлы сразу, просто отметьте
галкой корневую директорию (ROOT)
- Нажмите "Дальше>>"
Шаг 6 - Копирование файлов
- Укажите название папки, куда нужно сохранить
восстановленные файлы
- Нажмите "Начать копирование восстановленных
файлов" ("Start copying the selected files").
Все готово
Шаг 3 -
Выберите физический диск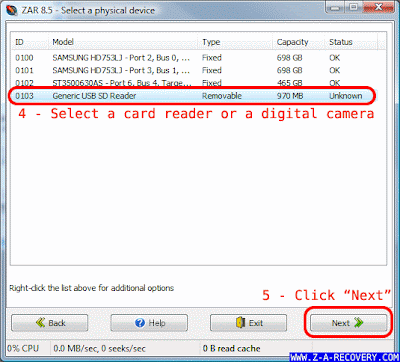
- Выберите из списка соответствующее устройство.
Замечания:
- идентифицировать устройство можно по полям
"Модель" ("Model") и "Объем" ("Capacity")
- если камеры нет в списке, Вам понадобится
устройство для чтения карт памяти.
- Нажмите "Дальше>>", чтобы
начать восстановление
Шаг 4 - Идет восстановление 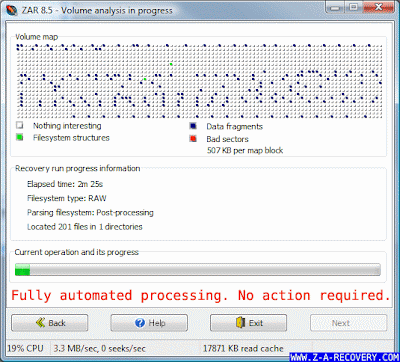
Полностью автоматическая стадия.
Если карту памяти
читает сама камера, и все точки на "карте" красного цвета, или если сканирование неприемлемо медленное (проходят
минуты без всякого изменения индикации состояния), прервите анализ,
извлеките карту из камеры, затем повторите попытку, используя устройство
для чтения карт памяти. Эти устройства обычно лучше работают.
Шаг 5 - Выберите файлы для восстановления
- Выберите файлы для восстановления, поставив
напротив них галочки. Чтобы выбрать все файлы сразу, просто отметьте
галкой корневую директорию (ROOT)
- Нажмите "Дальше>>"
Шаг 6 - Копирование файлов
- Укажите название папки, куда нужно сохранить
восстановленные файлы
- Нажмите "Начать копирование восстановленных
файлов" ("Start copying the selected files").
Все готово
Шаг 3 -
Выберите физический диск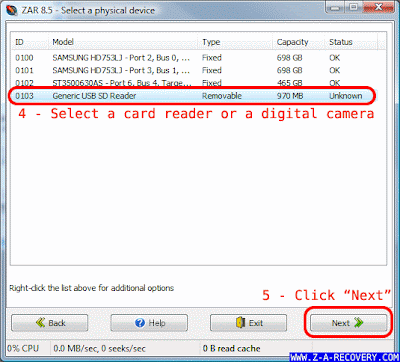
- Выберите из списка соответствующее устройство.
Замечания:
- идентифицировать устройство можно по полям
"Модель" ("Model") и "Объем" ("Capacity")
- если камеры нет в списке, Вам понадобится
устройство для чтения карт памяти.
- Нажмите "Дальше>>", чтобы
начать восстановление
Шаг 4 - Идет восстановление 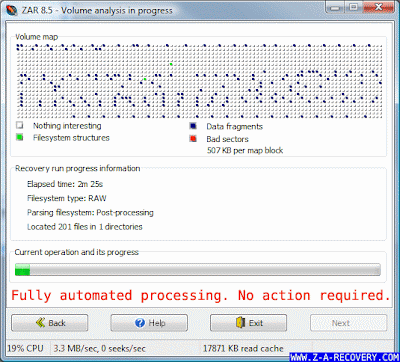
Полностью автоматическая стадия.
Если карту памяти
читает сама камера, и все точки на "карте" красного цвета, или если сканирование неприемлемо медленное (проходят
минуты без всякого изменения индикации состояния), прервите анализ,
извлеките карту из камеры, затем повторите попытку, используя устройство
для чтения карт памяти. Эти устройства обычно лучше работают.
Шаг 5 - Выберите файлы для восстановления
- Выберите файлы для восстановления, поставив
напротив них галочки. Чтобы выбрать все файлы сразу, просто отметьте
галкой корневую директорию (ROOT)
- Нажмите "Дальше>>"
Шаг 6 - Копирование файлов
- Укажите название папки, куда нужно сохранить
восстановленные файлы
- Нажмите "Начать копирование восстановленных
файлов" ("Start copying the selected files").
Все готово
Шаг 3 -
Выберите физический диск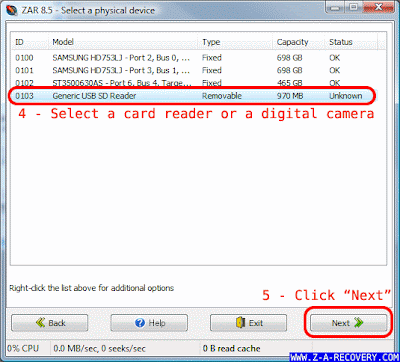
- Выберите из списка соответствующее устройство.
Замечания:
- идентифицировать устройство можно по полям
"Модель" ("Model") и "Объем" ("Capacity")
- если камеры нет в списке, Вам понадобится
устройство для чтения карт памяти.
- Нажмите "Дальше>>", чтобы
начать восстановление
Шаг 4 - Идет восстановление 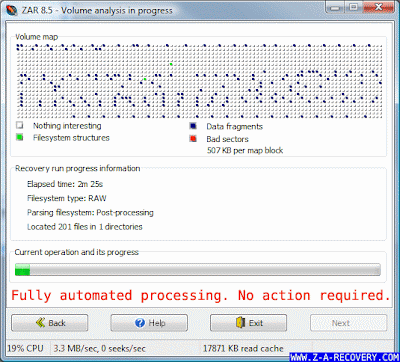
Полностью автоматическая стадия.
Если карту памяти
читает сама камера, и все точки на "карте" красного цвета, или если сканирование неприемлемо медленное (проходят
минуты без всякого изменения индикации состояния), прервите анализ,
извлеките карту из камеры, затем повторите попытку, используя устройство
для чтения карт памяти. Эти устройства обычно лучше работают.
Шаг 5 - Выберите файлы для восстановления
- Выберите файлы для восстановления, поставив
напротив них галочки. Чтобы выбрать все файлы сразу, просто отметьте
галкой корневую директорию (ROOT)
- Нажмите "Дальше>>"
Шаг 6 - Копирование файлов
- Укажите название папки, куда нужно сохранить
восстановленные файлы
- Нажмите "Начать копирование восстановленных
файлов" ("Start copying the selected files").
Все готово
Шаг 3 -
Выберите физический диск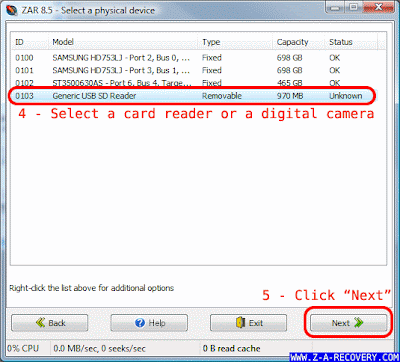
- Выберите из списка соответствующее устройство.
Замечания:
- идентифицировать устройство можно по полям
"Модель" ("Model") и "Объем" ("Capacity")
- если камеры нет в списке, Вам понадобится
устройство для чтения карт памяти.
- Нажмите "Дальше>>", чтобы
начать восстановление
Шаг 4 - Идет восстановление 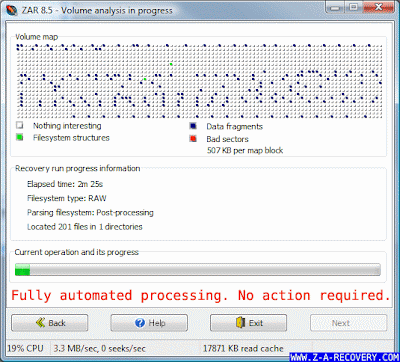
Полностью автоматическая стадия.
Если карту памяти
читает сама камера, и все точки на "карте" красного цвета, или если сканирование неприемлемо медленное (проходят
минуты без всякого изменения индикации состояния), прервите анализ,
извлеките карту из камеры, затем повторите попытку, используя устройство
для чтения карт памяти. Эти устройства обычно лучше работают.
Шаг 5 - Выберите файлы для восстановления
- Выберите файлы для восстановления, поставив
напротив них галочки. Чтобы выбрать все файлы сразу, просто отметьте
галкой корневую директорию (ROOT)
- Нажмите "Дальше>>"
Шаг 6 - Копирование файлов
- Укажите название папки, куда нужно сохранить
восстановленные файлы
- Нажмите "Начать копирование восстановленных
файлов" ("Start copying the selected files").
Все готово
-
Выберите из списка соответствующее устройство.
Замечания:
- идентифицировать устройство можно по полям
"Модель" ("Model") и "Объем" ("Capacity")
- если камеры нет в списке, Вам понадобится
устройство для чтения карт памяти.
- Нажмите "Дальше>>", чтобы
начать восстановление
Шаг 4 - Идет восстановление
Полностью автоматическая стадия.
Если карту памяти
читает сама камера, и все точки на "карте" красного цвета, или если сканирование неприемлемо медленное (проходят
минуты без всякого изменения индикации состояния), прервите анализ,
извлеките карту из камеры, затем повторите попытку, используя устройство
для чтения карт памяти. Эти устройства обычно лучше работают.
Шаг 5 - Выберите файлы для восстановления
- Выберите файлы для восстановления, поставив
напротив них галочки. Чтобы выбрать все файлы сразу, просто отметьте
галкой корневую директорию (ROOT)
- Нажмите "Дальше>>"
Шаг 6 - Копирование файлов
- Укажите название папки, куда нужно сохранить
восстановленные файлы
- Нажмите "Начать копирование восстановленных
файлов" ("Start copying the selected files").
Все готово
-
Выберите из списка соответствующее устройство.
Замечания:
- идентифицировать устройство можно по полям
"Модель" ("Model") и "Объем" ("Capacity")
- если камеры нет в списке, Вам понадобится
устройство для чтения карт памяти.
- Нажмите "Дальше>>", чтобы
начать восстановление
Шаг 4 - Идет восстановление
Полностью автоматическая стадия.
Если карту памяти
читает сама камера, и все точки на "карте" красного цвета, или если сканирование неприемлемо медленное (проходят
минуты без всякого изменения индикации состояния), прервите анализ,
извлеките карту из камеры, затем повторите попытку, используя устройство
для чтения карт памяти. Эти устройства обычно лучше работают.
Шаг 5 - Выберите файлы для восстановления
- Выберите файлы для восстановления, поставив
напротив них галочки. Чтобы выбрать все файлы сразу, просто отметьте
галкой корневую директорию (ROOT)
- Нажмите "Дальше>>"
Шаг 6 - Копирование файлов
- Укажите название папки, куда нужно сохранить
восстановленные файлы
- Нажмите "Начать копирование восстановленных
файлов" ("Start copying the selected files").
Все готово
-
Выберите из списка соответствующее устройство.
Замечания:
- идентифицировать устройство можно по полям
"Модель" ("Model") и "Объем" ("Capacity")
- если камеры нет в списке, Вам понадобится
устройство для чтения карт памяти.
- Нажмите "Дальше>>", чтобы
начать восстановление
Шаг 4 - Идет восстановление
Полностью автоматическая стадия.
Если карту памяти
читает сама камера, и все точки на "карте" красного цвета, или если сканирование неприемлемо медленное (проходят
минуты без всякого изменения индикации состояния), прервите анализ,
извлеките карту из камеры, затем повторите попытку, используя устройство
для чтения карт памяти. Эти устройства обычно лучше работают.
Шаг 5 - Выберите файлы для восстановления
- Выберите файлы для восстановления, поставив
напротив них галочки. Чтобы выбрать все файлы сразу, просто отметьте
галкой корневую директорию (ROOT)
- Нажмите "Дальше>>"
Шаг 6 - Копирование файлов
- Укажите название папки, куда нужно сохранить
восстановленные файлы
- Нажмите "Начать копирование восстановленных
файлов" ("Start copying the selected files").
Все готово
-
Выберите из списка соответствующее устройство.
Замечания:
- идентифицировать устройство можно по полям
"Модель" ("Model") и "Объем" ("Capacity")
- если камеры нет в списке, Вам понадобится
устройство для чтения карт памяти.
- Нажмите "Дальше>>", чтобы
начать восстановление
Шаг 4 - Идет восстановление
Полностью автоматическая стадия.
Если карту памяти
читает сама камера, и все точки на "карте" красного цвета, или если сканирование неприемлемо медленное (проходят
минуты без всякого изменения индикации состояния), прервите анализ,
извлеките карту из камеры, затем повторите попытку, используя устройство
для чтения карт памяти. Эти устройства обычно лучше работают.
Шаг 5 - Выберите файлы для восстановления
- Выберите файлы для восстановления, поставив
напротив них галочки. Чтобы выбрать все файлы сразу, просто отметьте
галкой корневую директорию (ROOT)
- Нажмите "Дальше>>"
Шаг 6 - Копирование файлов
- Укажите название папки, куда нужно сохранить
восстановленные файлы
- Нажмите "Начать копирование восстановленных
файлов" ("Start copying the selected files").
Все готово
-
Выберите из списка соответствующее устройство.
Замечания:
- идентифицировать устройство можно по полям
"Модель" ("Model") и "Объем" ("Capacity")
- если камеры нет в списке, Вам понадобится
устройство для чтения карт памяти.
- Нажмите "Дальше>>", чтобы
начать восстановление
Шаг 4 - Идет восстановление
Полностью автоматическая стадия.
Если карту памяти
читает сама камера, и все точки на "карте" красного цвета, или если сканирование неприемлемо медленное (проходят
минуты без всякого изменения индикации состояния), прервите анализ,
извлеките карту из камеры, затем повторите попытку, используя устройство
для чтения карт памяти. Эти устройства обычно лучше работают.
Шаг 5 - Выберите файлы для восстановления
- Выберите файлы для восстановления, поставив
напротив них галочки. Чтобы выбрать все файлы сразу, просто отметьте
галкой корневую директорию (ROOT)
- Нажмите "Дальше>>"
Шаг 6 - Копирование файлов
- Укажите название папки, куда нужно сохранить
восстановленные файлы
- Нажмите "Начать копирование восстановленных
файлов" ("Start copying the selected files").
Все готово
-
Выберите из списка соответствующее устройство.
Замечания:
- идентифицировать устройство можно по полям
"Модель" ("Model") и "Объем" ("Capacity")
- если камеры нет в списке, Вам понадобится
устройство для чтения карт памяти.
- Нажмите "Дальше>>", чтобы
начать восстановление
Шаг 4 - Идет восстановление
Полностью автоматическая стадия.
Если карту памяти
читает сама камера, и все точки на "карте" красного цвета, или если сканирование неприемлемо медленное (проходят
минуты без всякого изменения индикации состояния), прервите анализ,
извлеките карту из камеры, затем повторите попытку, используя устройство
для чтения карт памяти. Эти устройства обычно лучше работают.
Шаг 5 - Выберите файлы для восстановления
- Выберите файлы для восстановления, поставив
напротив них галочки. Чтобы выбрать все файлы сразу, просто отметьте
галкой корневую директорию (ROOT)
- Нажмите "Дальше>>"
Шаг 6 - Копирование файлов
- Укажите название папки, куда нужно сохранить
восстановленные файлы
- Нажмите "Начать копирование восстановленных
файлов" ("Start copying the selected files").
Все готово
Шаг 3 -
Выберите физический диск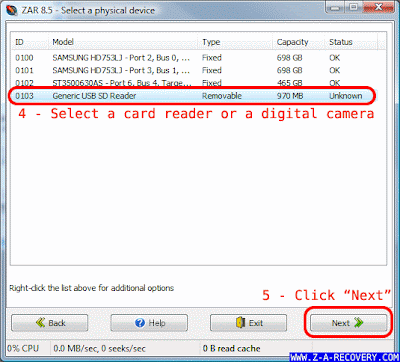
- Выберите из списка соответствующее устройство.
Замечания:
- идентифицировать устройство можно по полям
"Модель" ("Model") и "Объем" ("Capacity")
- если камеры нет в списке, Вам понадобится
устройство для чтения карт памяти.
- Нажмите "Дальше>>", чтобы
начать восстановление
Шаг 4 - Идет восстановление 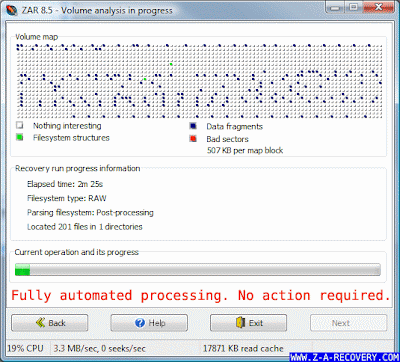
Полностью автоматическая стадия.
Если карту памяти
читает сама камера, и все точки на "карте" красного цвета, или если сканирование неприемлемо медленное (проходят
минуты без всякого изменения индикации состояния), прервите анализ,
извлеките карту из камеры, затем повторите попытку, используя устройство
для чтения карт памяти. Эти устройства обычно лучше работают.
Шаг 5 - Выберите файлы для восстановления
- Выберите файлы для восстановления, поставив
напротив них галочки. Чтобы выбрать все файлы сразу, просто отметьте
галкой корневую директорию (ROOT)
- Нажмите "Дальше>>"
Шаг 6 - Копирование файлов
- Укажите название папки, куда нужно сохранить
восстановленные файлы
- Нажмите "Начать копирование восстановленных
файлов" ("Start copying the selected files").
Все готово
Полностью автоматическая стадия.
Если карту памяти
читает сама камера, и все точки на "карте" красного цвета, или если сканирование неприемлемо медленное (проходят
минуты без всякого изменения индикации состояния), прервите анализ,
извлеките карту из камеры, затем повторите попытку, используя устройство
для чтения карт памяти. Эти устройства обычно лучше работают.
Шаг 5 - Выберите файлы для восстановления
- Выберите файлы для восстановления, поставив
напротив них галочки. Чтобы выбрать все файлы сразу, просто отметьте
галкой корневую директорию (ROOT)
- Нажмите "Дальше>>"
Шаг 6 - Копирование файлов
- Укажите название папки, куда нужно сохранить
восстановленные файлы
- Нажмите "Начать копирование восстановленных
файлов" ("Start copying the selected files").
Все готово
Шаг 6 - Копирование файлов
- Укажите название папки, куда нужно сохранить
восстановленные файлы
- Нажмите "Начать копирование восстановленных
файлов" ("Start copying the selected files").
Все готово
Шаг 6 - Копирование файлов
- Укажите название папки, куда нужно сохранить
восстановленные файлы
- Нажмите "Начать копирование восстановленных
файлов" ("Start copying the selected files").
Все готово
Шаг 6 - Копирование файлов
- Укажите название папки, куда нужно сохранить
восстановленные файлы
- Нажмите "Начать копирование восстановленных
файлов" ("Start copying the selected files").
Все готово
Шаг 6 - Копирование файлов
- Укажите название папки, куда нужно сохранить
восстановленные файлы
- Нажмите "Начать копирование восстановленных
файлов" ("Start copying the selected files").
Все готово
Шаг 6 - Копирование файлов
- Укажите название папки, куда нужно сохранить
восстановленные файлы
- Нажмите "Начать копирование восстановленных
файлов" ("Start copying the selected files").
Все готово
Шаг 6 - Копирование файлов
- Укажите название папки, куда нужно сохранить
восстановленные файлы
- Нажмите "Начать копирование восстановленных
файлов" ("Start copying the selected files").
Все готово
Шаг 6 - Копирование файлов
- Укажите название папки, куда нужно сохранить
восстановленные файлы
- Нажмите "Начать копирование восстановленных
файлов" ("Start copying the selected files").
Все готово
Шаг 6 - Копирование файлов
- Укажите название папки, куда нужно сохранить
восстановленные файлы
- Нажмите "Начать копирование восстановленных
файлов" ("Start copying the selected files").
Все готово
- Укажите название папки, куда нужно сохранить
восстановленные файлы
- Нажмите "Начать копирование восстановленных
файлов" ("Start copying the selected files").
Все готово